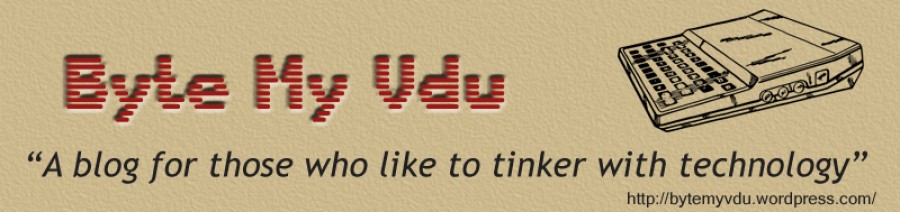Social Networking 286 Style
Posted: March 20, 2014 Filed under: Uncategorized Leave a comment
Hey everyone
Some time ago I mentioned doing an article about using the internet on a 286, well that is still the plan and hopefully you will see something soon. In the mean time, I have been busy playing around with my now revived PowerPC 8500. Working once more after well over a year, I’m enjoying playing games such as Total Annihilation, StarTrek Starfleet Academy. What is striking is the difference between my IBM desktop Pentium 133Mhz and the PowerPC. Both are roughly from about the same time period, around the mid 90’s. Yet the PowerMac is trashing the pants performance wise with the IBM. Which is surprising given the extent at which I have upgraded this vintage 90’s home computer. Had I owned this as a teenager, I would have been pleased to say the least!
Till the next blog, keep on geeking!
James
PowerMac 8500 revival and OS 9 Boots Disc’s
Posted: March 11, 2014 Filed under: Apple, Macintosh | Tags: apple, boot disc, hard drive repair, powermac 5 CommentsJoys Of Old Computers
Recently while up in the loft, I dug out my trusty PowerMac 8500 with the intention of taking another crack at it. Over the last 18 months, I’ve had little success. However, unlike previous attempts, on this occasion I was armed with parts bought from a fellow 68kmla member. With video ram and a spare CPU card at the ready, I was able to get the machine working once more. Honestly, after such a long time it was a relief to hear the machine chime with the classic Apple “Boing”.
After getting the PowerMac running, I spent the next week and a half playing around with Mac OS 9.2, downloading various free apps to try out. Everything seemed to be going fine until a few days ago, the system froze. I’m the first the hold up my hands and say it was my own fault, trying to delete a gigabyte of data in my trashcan and presuming I could still run a game at the same time.
Rebooting the computer, I was greeted with the floppy disk icon, indicating the system was not going to boot from hard drive. This was not a good sign as I had files I wanted to keep on the drive. Using my OS System 9 CD, I was able to load Disk First Aid and scan the hard drive for faults.
The first scan reported an “Invalid Extent File PEOF”. The PEOF or Physical End Of File is one of two file markers used by the system to log the allocated blocks for a file stored on hard disk. If either one of these markers becomes corrupt, bad things will start to happen. Neither Techtool nor Disk First Aid where able to fix the fault, which left me with DiskWarrior. The only problem being that my copy of Diskwarrior was designed to boot from an OS X compatible system and not a vintage like the 8500, which only supports up to 9.2.1.
Light At The End Of The Tunnel
Luckily for me an older system 9 compatible version of DiskWarrior comes bundled on the DiskWarrior 3 CD. The only obstacle was how I could get the 8500 booted and the software running. DiskWarrior has one drawback in that it can’t perform repairs on the same partition it is installed on. Meaning I had to find a way to boot the system from CD and run DiskWarrior from somewhere other than internal hard drive. The only option I saw was to make a custom boot CD, something that is not made easy on Apple computers. So, after a lot of head scratching and cups of coffee, I finally figured out how to do it and had a working boot CD with a copy DiskWarrior preloaded.
On booting up I discovered all my efforts had been futile, DiskWarrior would not run from a read only drive such as a CD. Now close to pulling my hair out, I had one last idea, which I was surprised hadn’t come to me earlier. Why had I not tried using a floppy disk? All this messing with discs and hard drives, I had neglected the simplest option. The DiskWarrior application was only 1.3mb, small enough to squeeze on a 1.44mb floppy disk. So now I had DiskWarrior on a writeable media, the next step was to use a bootable CD to boot the Powermac, which brings us to the next half of this article. For the next half of this article, I will guide you through how to build your own custom rescue disc.
Making A Custom OS 9 Boot CD
Some things you will need to perform this task:
Roxio Toast
1x Computer running OS X (10.3 preferably)
1x Original bootable OS 9 or 8.1 CD
1x Blank CD
For this next part, you will need to load up Roxio Toast, as well as insert your Original Mac OS CD. It doesn’t really matter if you use OS 8 or 9, just so long as it is bootable.
Once Toast has loaded, you will see four tabs labelled “Data”, “Audio”, “Video”, and “Copy”. Select “Copy” and make sure toast is set to CD/DVD copy and not Image file. If it is set correctly, go to “File/Save as Disc Image” Roxio may give an error regarding un-mounting the CDrom, ignore this and try once more to save.
It will take Toast some time to save the image. When it has finished, you will need to mount the image, unless Toast has already done so. From the menu, select “Utilities/Mount Disc Image”. Navigate to where you saved the image and select it. Toast will mount the image on your desktop. As this is a copy of your Mac OS CD, it will be titled the same as the original.
*To avoid confusion you can re-title your custom boot disc to some something different, I choose to name mine “Rescue”. You can do this by double clicking the name of the icon on your disc.
At the moment all we have is a vanilla Mac OS boot disc, so let us begin by downloading something useful. For this guide, I chose Techtool lite 3.0.4, a freeware utility that can analyse hard drives, zap your PRAM and even clean your floppy drive heads. It is available for download from the Macintosh Garden website using the following address:
(http://macintoshgarden.org/apps/techtool-lite-304)
Once you have the archive downloaded, use StuffIt expander to extract the program file to your desktop and then drag it in to the drawer of your new custom boot disc. If you double click the icon for your boot disc, you should now see the contents of your original Mac OS CD, along with the Techtool icon (See fig). Depending on how much space you have left, you can add more apps to your rescue disc. When you’re done, return to this guide and we will finish with how to burn our custom image to CD.
Depending on how much space you have left, you can add more apps to your rescue disc. When you’re done, return to this guide and we will finish with how to burn our custom image to CD.
Burning Your Image
For this next step you will need to load Roxio Toast. Once it has loaded up, select the far right tab labelled “Copy”. Make sure Toast is set to “Image File” mode, you should see a screen similar to the one pictured. Click “Select” and navigate to where you saved your image file, it will end with the extension “.toast”. Once selected, you can tell Toast to write the image to a blank CDR.
Click “Select” and navigate to where you saved your image file, it will end with the extension “.toast”. Once selected, you can tell Toast to write the image to a blank CDR.
Hopefully once your disc has been written, you should be able to insert it into any Classic Apple computer with a CDrom and boot the computer up from your new Rescue disc.